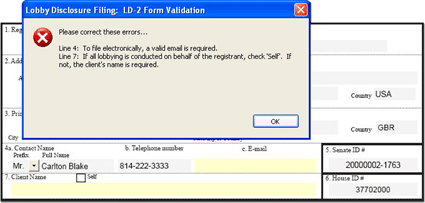Using the Form's Built in Buttons and Actions
All functions to complete and file your forms have been built in and are available using buttons that are located
in pertinent locations throughout the form. Functionality will vary based on the mode of your form.
Form Features
Forms have several functions that will simplify preparation and increase accuracy in your filings:
Navigation Buttons
Navigation Buttons will help you navigate to set locations on the form.
- Go to Form Complete
 This button is located at the top right hand corner of every page and will move the cursor
to the ‘Form Complete’ button.
This button is located at the top right hand corner of every page and will move the cursor
to the ‘Form Complete’ button.
- Adobe Page Number and Scroll bars
 You can use the Adobe Reader paging buttons that appear at the bottom of the screen to page
forward or backward, select a specific page number, or move the cursor to the beginning or end
of the form. You can also use the scroll bars on the right hand side of the window to move up
and down.
You can use the Adobe Reader paging buttons that appear at the bottom of the screen to page
forward or backward, select a specific page number, or move the cursor to the beginning or end
of the form. You can also use the scroll bars on the right hand side of the window to move up
and down.
Clear Form Buttons
- Form Reset
 This orange button is visible in the top right hand corner of Page 1 until your form is signed.
Clicking this button will remove all data in the form and reset the fields to edit mode.
This orange button is visible in the top right hand corner of Page 1 until your form is signed.
Clicking this button will remove all data in the form and reset the fields to edit mode.
Note: If you have added additional pages to your form, they will be deleted.
Edit Mode Buttons
The edit mode buttons listed below are available to assist you in moving to another location in the form,
to add more information or to add addendum pages when you do not have room for all of the information.
- Add more data
 These blue buttons are located directly above the fields where you can add additional information.
These blue buttons are located directly above the fields where you can add additional information.
- Add more pages
 These orange buttons are located directly above the fields where you can add additional pages. If you
are adding a new issue page on the LD-2 form, it is located at the end of the page.
These orange buttons are located directly above the fields where you can add additional pages. If you
are adding a new issue page on the LD-2 form, it is located at the end of the page.
Please Note:
- If you add pages to your document and don’t use them, DO NOT DELETE THE PAGE MANUALLY.
The Form Complete process will delete them for you before you print or file the form.
- While most functions work the same on both forms, there are several conditions on each form that will
behave differently:
- On the LD1 form, supplemental information can only be added on the third page.
- On the LD2 form, you can add addendum pages for Specific Lobbying issues and Lobbyist fields on a
Lobbying Activity page until you are ready to add a new one. When the new Activity page is added,
the buttons to insert addendum pages from the previous Activity page are removed.
- Form Complete
 This red button initiates a multi-step process that validates the form and prepares it for printing and
electronic filing. Please see Preparing your forms for e-filing
for more information on the Form Complete Process.
This red button initiates a multi-step process that validates the form and prepares it for printing and
electronic filing. Please see Preparing your forms for e-filing
for more information on the Form Complete Process.
Note: Printing is a step in the Form Complete process.
Filing Mode Buttons
The filing buttons listed below are available when the Form Complete process has finished. They will help you sign
and file your form electronically or return the form to Edit Mode. These buttons are grouped together and listed
at the end of Page 2 on the LD-1 form and at the end of page 1 on the LD-2 form.

- Filing Instructions
 The blue ‘I’ button displays additional instructions to file your form electronically.
The blue ‘I’ button displays additional instructions to file your form electronically.
- Edit Form
 The gray Edit Form button removes the signature line and filing buttons and displays Edit Mode's add information and
page buttons.
The gray Edit Form button removes the signature line and filing buttons and displays Edit Mode's add information and
page buttons.
- Signature Line and File with House

 The red arrow on the signature line allows you to insert your digital signature certificate. After you have signed your form,
the gray File with House button will display the Form Upload Page; allowing you to electronically submit your form.
The red arrow on the signature line allows you to insert your digital signature certificate. After you have signed your form,
the gray File with House button will display the Form Upload Page; allowing you to electronically submit your form.
- Senate Password and File with Senate
 The Senate Password text field allows you to enter your assigned Senate password. The gray File with Senate button is active
after you have entered your Senate Password so that you can submit the filing electronically to OPR.
The Senate Password text field allows you to enter your assigned Senate password. The gray File with Senate button is active
after you have entered your Senate Password so that you can submit the filing electronically to OPR.