How to Sign and E-File LD Form Version 4.07 on a PC
- Open the completed form in a browser. (See How to open your from in a web browser for additional help.)
- Click the Form Complete button.

- A message is displayed that validation was successful. Click the Yes button.

Note: If validation fails, you will need to correct the errors in your form. After updating the information, press
the Form Complete button. See Preparing your forms for e-filing for more
information on the Form Complete process.
- All blank pages, labels, and editing buttons are removed and a message is displayed asking if you want to print the form. Click Yes
if you want to print the form, or click No to continue without printing.

Note: If you are using Adobe Reader 7.x, blank pages are not deleted. DO NOT DELETE THEM MANUALLY.
Your form can still be filed electronically.
- A final message is displayed asking you if you are ready to file your form. Click Yes to continue.

- A message may be displayed telling you that the form has been scrolled and zoomed to the field where the digital signature will
be attached. Click OK.

- The signature line and filing buttons are displayed.
- Click the red arrow on the signature line.

Note: A warning message may be displayed notifying you about trusting the source of the document.
If this message is displayed, click the Continue Signing button;
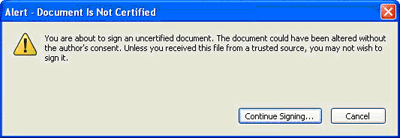
- If the Digital ID Selection window is displayed, select a digital signature certificate and click the OK button;

Note:
- If you selected to always use a specific signature when you installed it, this message will not be displayed.
- If your signature does not appear on the list, see Installing a Digital Signature on a PC for help.
- The Apply Signature to Document window is displayed.
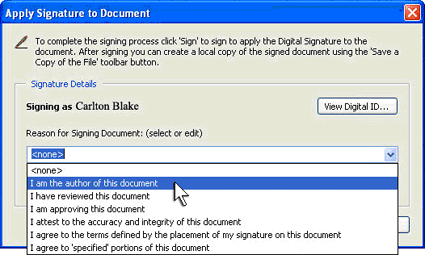
More than one option to sign your form may be displayed depending on the version of Reader you are using.
Select a reason for signing from the pull down menu, if needed, and click the Sign button,
 or the Sign and Save As button.
or the Sign and Save As button.
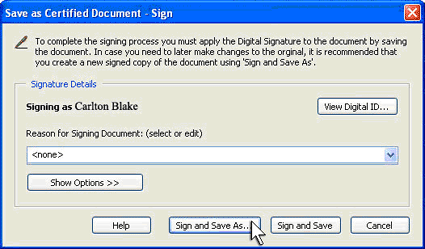
Note: If you click the Sign and Save As button, you will be prompted to save the form with a different name
- A certificate Security Alert is displayed indicating that you have successfully signed your document;
Click the OK button:

- Your form is now signed, but you must save a copy of it with the signature to file it electronically. IF YOU SUBMIT THE FORM WITHOUT THE
SIGNATURE, THE FILING WILL FAIL.
NOTE: If you clicked the "Save As" button when you signed your form, and gave the form a new name, you do not need to save
it again. If you clicked the "Sign and Save"or "Sign" button when you signed the form, you MUST complete this step.
- Click the Diskette, or Save a Copy icon on the Adobe toolbar:
 Windows Explorer is displayed. Select the location where you want to save your document and give it a new name according to your naming convention.
Windows Explorer is displayed. Select the location where you want to save your document and give it a new name according to your naming convention.
- Click the File with House button;

- A message is displayed reminding you to save the document before filing it;
Click the Yes button;

- The PDF Upload page is displayed;
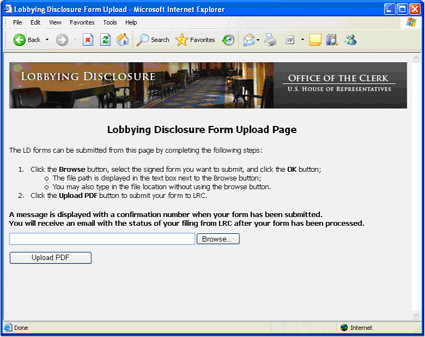 Click the Browse button; Windows Explorer is displayed;
Click the Browse button; Windows Explorer is displayed;
- Select the location where you saved the signed version of your document and click OK. The location of your signed form is entered in the text field.
NOTE: If you know the path of your signed form, you can simply enter it in the text field.
- Click the Upload PDF button.
DO NOT CLICK THE BUTTON MORE THAN ONCE. The transmission time for your document will vary depending on the speed of your connection
and the size of your form.
- When your filing has been received a receipt confirmation number will be displayed.
 Please print this receipt for your records.
Please print this receipt for your records.
After your form is processed, you will receive an e-mail notification with the status of your filing. For more information on the process used
to validate electronic forms, see House filing process.
These steps are demonstrated in the Filing version 4.07 forms tutorial.








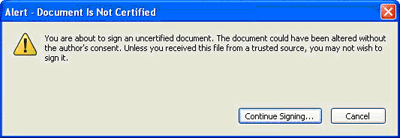

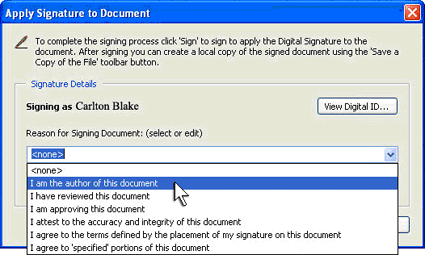
 or the Sign and Save As button.
or the Sign and Save As button.
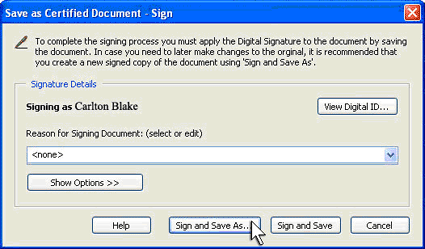

 Windows Explorer is displayed. Select the location where you want to save your document and give it a new name according to your naming convention.
Windows Explorer is displayed. Select the location where you want to save your document and give it a new name according to your naming convention.


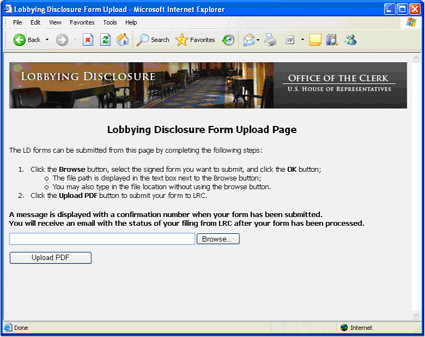 Click the Browse button; Windows Explorer is displayed;
Click the Browse button; Windows Explorer is displayed;
 Please print this receipt for your records.
Please print this receipt for your records.